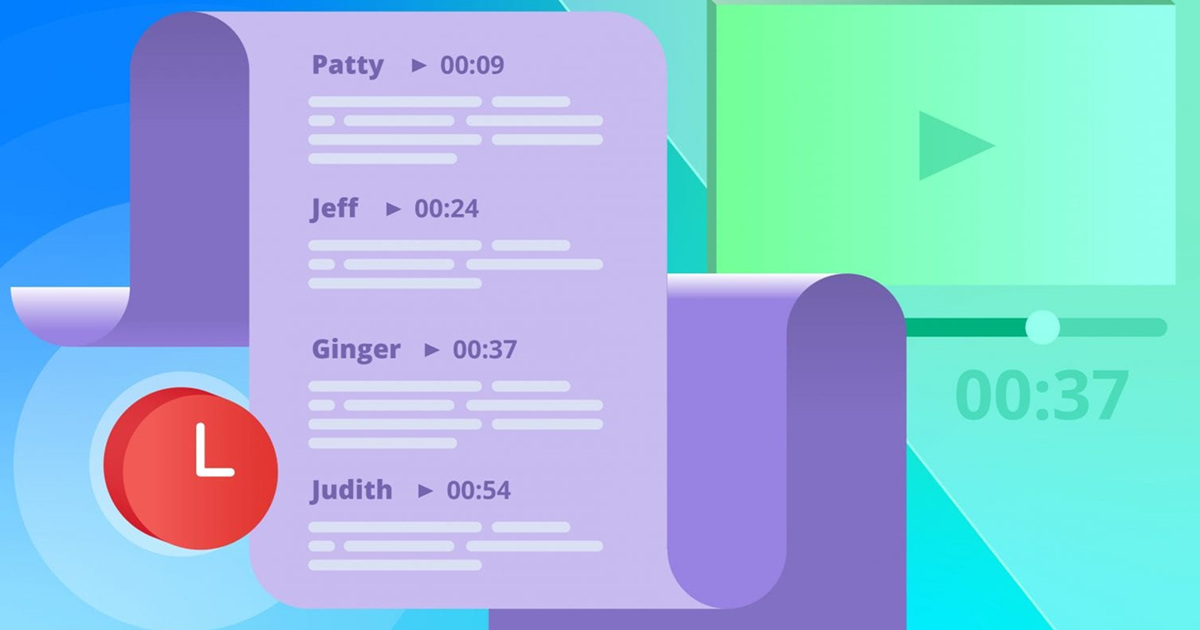The idea of evergreen content is a sound one. Though, there are great deals of times you’ll wish to date your content. Not just this, however remarks and other website components can benefit too. The procedure can be basic to execute if you desire to include a timestamp in WordPress.
The WordProof plugin for WordPress let you include the performance to timestamp your content utilizing the power of the ‘blockchain’. This is bleeding-edge innovation, fine-tuned into an effective method to secure your material and develop user trust.
In this post, we’ll reveal you how to utilize the WordProof plugin to include a timestamp in WordPress. Before this, let’s break down the entire idea of WordProof, timestamping, and the blockchain.
What is a timestamp
In its essential type, a timestamp is a method to connect a particular time and date to a piece of material. It’s not distinct to WordPress, however you see this in a simple type with remarks and post dates
WordPress, naturally, has its own method of timestamping material, however it’s a fundamental execution. For most of users, this is great. Some even choose to eliminate timestamping from their websites.
How to Add a Timestamp in WordPress
Install the WordProof WordPress Plugin
The first task is to set up the WordProof plugin. This must be a familiar job for anybody who utilizes WordPress to even a standard level. It’s the exact same procedure you’ll utilize for setting up any other plugin on your website.
Run the WordProof Setup Wizard
Choose Automatic option which is represented by the big blue box in the center of the screen. It’s going to be the default for most users.
ou’ll be asked on within the Setup Wizard whether you have a Site Key
Under most circumstances, you won’t yet. To get this, click the No, create my key button, which will bring you to the WordProof dashboard. Here, add a website using the dedicated option
You’ll want to add your URL, choose WordPress as your platform, and EOS as your blockchain
From there, you’ll get a site key, that can be pasted into the relevant field in the Setup Wizard.
You can click Validate to move onto the Content Settings step. This lets you choose which content types to timestamp by default, and whether you show revision histories to visitors
Saving this brings you to the Certificate Link screen. This lets you change the timestamp link text, although there are more settings within WordPress to customize this further.
Once you click to confirm, you’ll be ready to roll!
Timestamp Your WordPress Content
From this point on, you can leave WordProof to do its thing. Though, if you want to make a head start, you can go to either your Posts or Pages screen in WordPress and look to the right-hand side
This gives you a button for each post or page to timestamp your content. Doing this ‘calls’ WordProof’s servers, which initiates the timestamp
This is almost everything you need to add a timestamp in WordPress, although we encourage you to take a look at the intuitive options within WordPress to customize the experience further.